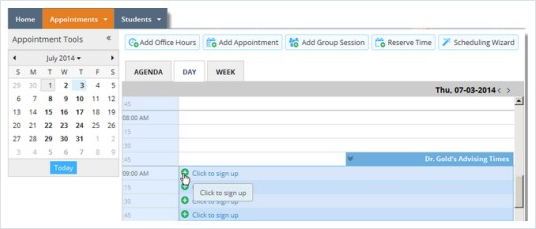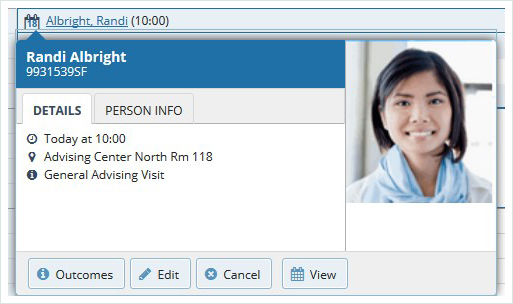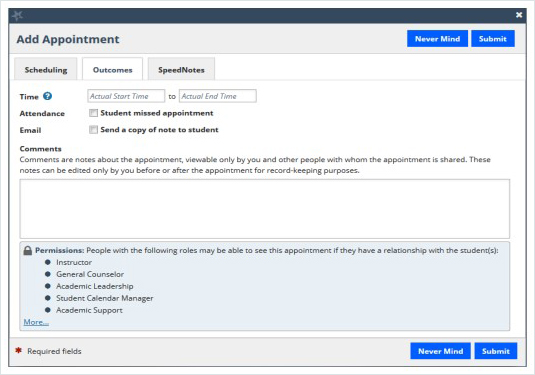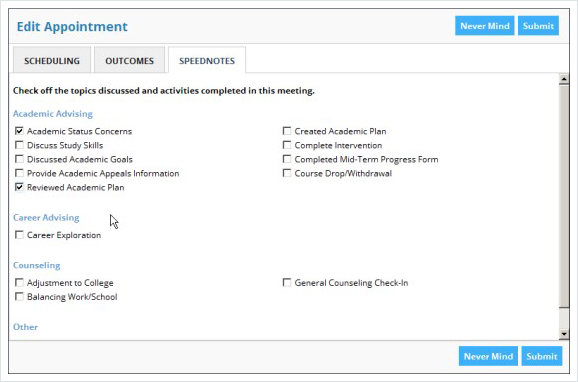For advisors
S&T Connect is your communications hub for interacting with students, and allows you to manage tools like Flags and Kudos, create and manage appointment reminders, set office hours, view students in your support network and access a list of student support services available on campus.
GETTING STARTED
Connect
S&T Connect automatically displays all students you are assigned or are enrolled in your courses. From this centralized communications hub, you can raise and manage Flags and Kudos, take and track attendance, and navigate and access student information.
Raise and Manage Flags and Kudos
S&T Connect provides you with the ability to interact with your students through tracking items, like raising alerts or providing encouragement.
Learn more
Take and Track Attendance
In S&T Connect, you can create class schedules that reflect the meeting times of your classes; you can also keep track of your students' attendance easier than ever.
Learn more
Navigate and Access Student Information
In this guide, you learn techniques on how to navigate S&T Connect to find and filter student information.
Learn more
Schedule and Document Meetings
Schedule appointments
Once your S&T Connect calendar is populated with Office Hours or Group Sessions, students may schedule with you through S&T Connect. As the calendar owner (or someone's calendar manager), you may also schedule Appointments/Group Sessions and document Outcomes. When you are ready to schedule meetings with students, you can schedule from the Add Appointments button, from within a Student Folder, or from an Existing Office Hour Block.
Record meeting outcomes
S&T Connect helps you document your meeting notes, including details like time and duration; the meeting outcomes; whether a student was a no-show; what you and the student discussed; and if there are any action items or next steps that require follow-up.
Other Features
Miner Success Scores
Undergraduate Education, in partnership with Institutional Research and Data Management, launched Miner Success Scores as a predictive model to help advisors understand the likelihood of first-year students returning to S&T for their second year. Advisors can access the information via S&T Connect.
Contact Us
Dr. Wes Lewis
Assistant Vice Provost for Undergraduate Education
573-341-7600 | wesley.lewis@mst.edu |
105 Norwood Hall
Evie Sherlock
Assistant Registrar

 in the top left hand corner.
in the top left hand corner.