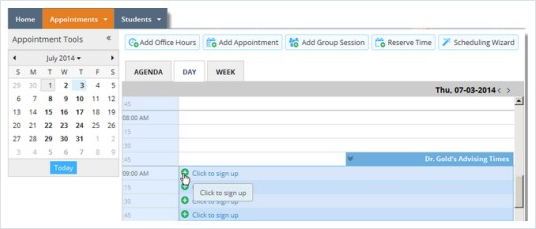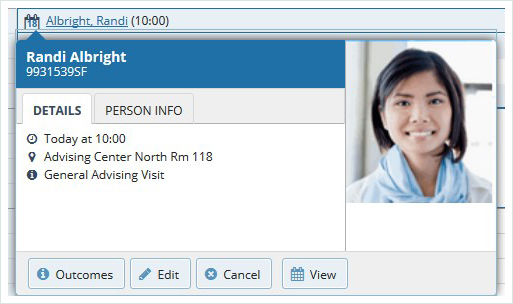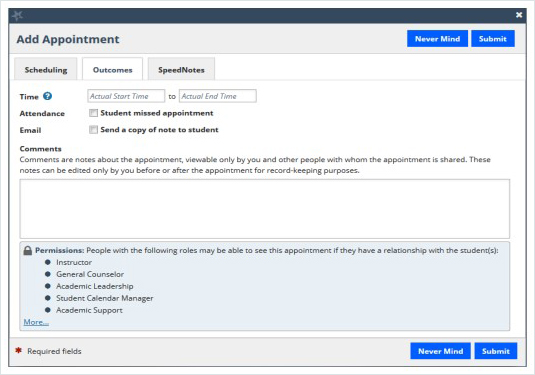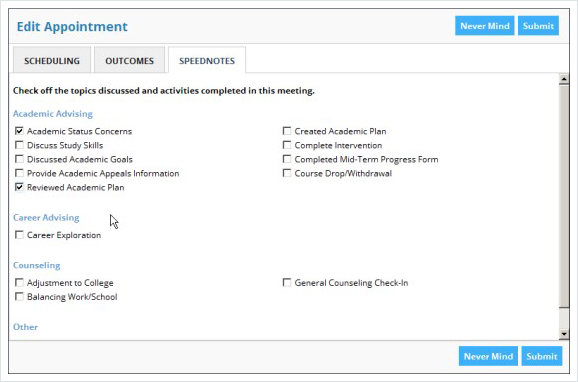Some of your profile, such as your contact information, is imported from your LMS or SIS. You have the ability to edit other parts of your profile, such as your biography.
To edit your bio:
1. Click on your name in the top navigation bar.
2. Edit your contact information, and select the email address where S&T Connect notifications should be sent.
3. Upload a photo to help students put a face to your name. To upload, complete the following steps:
- Click the Upload Photo link.
- Browse for a photo on your desktop (JPG, GIF, or PNG).
- Click the Upload Now button.
4. Provide information about yourself. This information will appear to students who can make appointments with you in S&T Connect.
5. Click the Submit button to save your updates. Note that each tab within the Profile has its own Submit button. Be sure to save changes on each tab.
 in the top left hand corner.
in the top left hand corner.