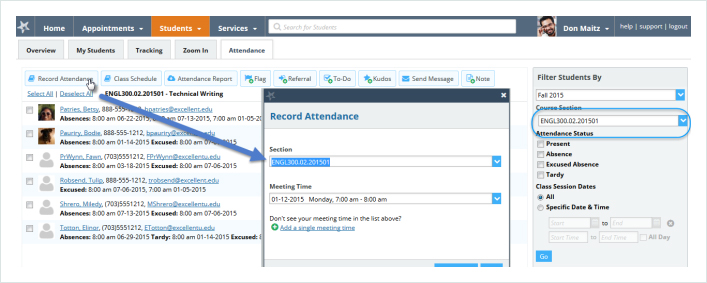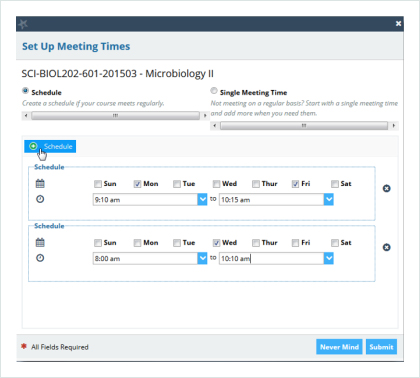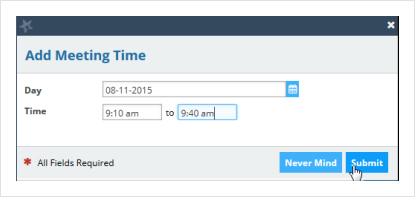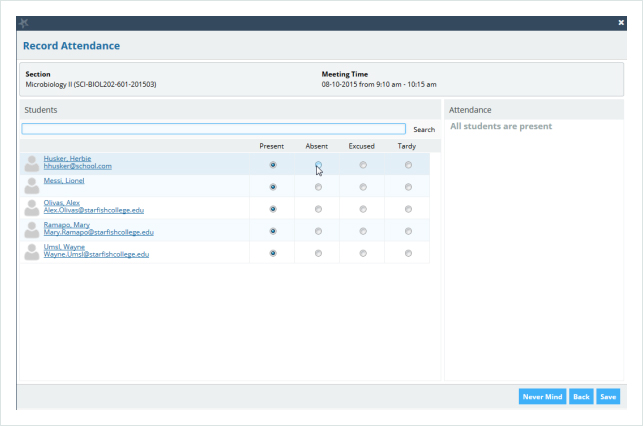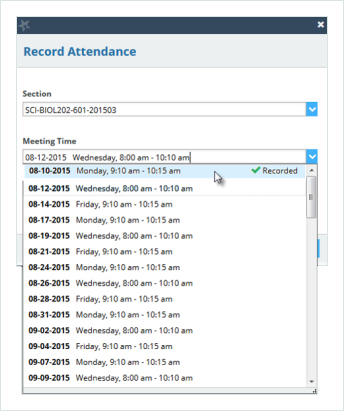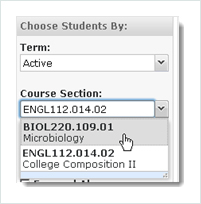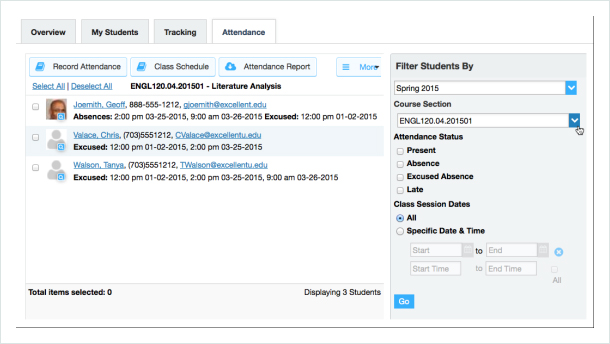Take and track attendance
S&T Connect, accessible through Canvas, automatically displays all students enrolled in your courses. From there, you can begin to keep track of their attendance data. Whether students are tardy, have excused absences, are absent, or are present, as an instructor you are able to keep track of it all.
Record Attendance
With S&T Connect Early Alert, you may elect to enable the Attendance feature. If this feature is enabled, the Attendance tab will be displayed within the Students tab. Additionally, the Record Attendance button will appear on your Home page if you are an instructor or TA with active sections.
Select the Record Attendance button in either of the following locations:
- S&T Connect home page
- Attendance sub-tab within the Students tab