Select a Section from the drop down list presented. If you are starting from the Attendance tab and a section has been selected from within the filters on the right of the page, that section will be the default in the drop down list.
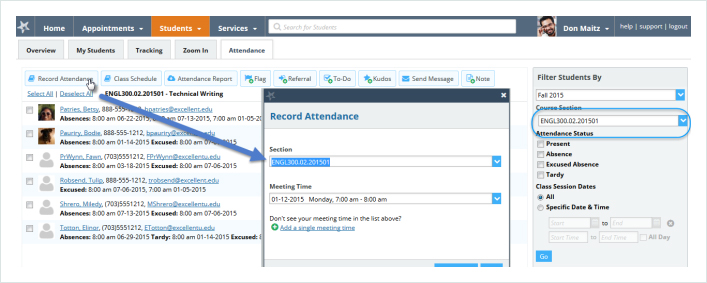
S&T Connect, accessible through Canvas, automatically displays all students enrolled in your courses. From there, you can begin to keep track of their attendance data. Whether students are tardy, have excused absences, are absent, or are present, as an instructor you are able to keep track of it all.
With S&T Connect Early Alert, you may elect to enable the Attendance feature. If this feature is enabled, the Attendance tab will be displayed within the Students tab. Additionally, the Record Attendance button will appear on your Home page if you are an instructor or TA with active sections.
Select the Record Attendance button in either of the following locations:
Select a Section from the drop down list presented. If you are starting from the Attendance tab and a section has been selected from within the filters on the right of the page, that section will be the default in the drop down list.
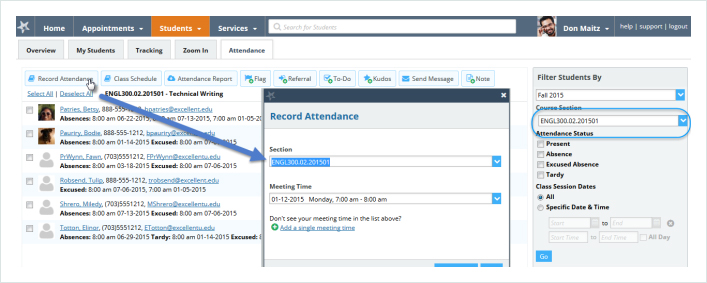
From the Meeting Time menu, select a meeting time for which to record attendance, or click the Add a Single Meeting Time link to record attendance for a one-time session.
If you have not yet set up any meeting times for the section, click the link labeled Set up meeting times now to either:
Click the blue Add Schedule button to add each set of days/times the class meets.
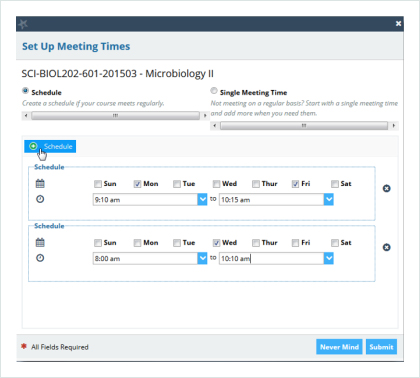
Click Submit to continue with the meeting time(s) you've established.
You will be able to choose the specific day/time to record attendance.
The drop down for the attendance Meeting Time will now be populated with the days/times you selected. The earliest date for your section for which no attendance has been taken will be selected by default but you can choose any date/time from the list.
Click the Next button to record attendance for the selected date.
If you need to take attendance without yet setting up the schedule, select the Single Meeting Time radio button and enter the date/time you wish to record attendance to take attendance for that day only.
After establishing a class schedule, you can still choose to enter an alternative meeting date/time if needed by selecting the Add a Single Meeting time link that displays underneath the Meeting Time drop down list.
Enter the date/time that you want to use, and click Submit.
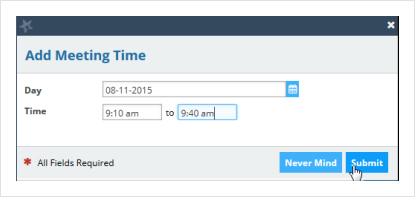
Select the days and enter the start and end time for the class meeting.
Once you have selected a day/time to record attendance, your class roster will display within a Record Attendance form so you can track attendance for the class meeting. Use the radio buttons to mark students as present, absent, excused or tardy.
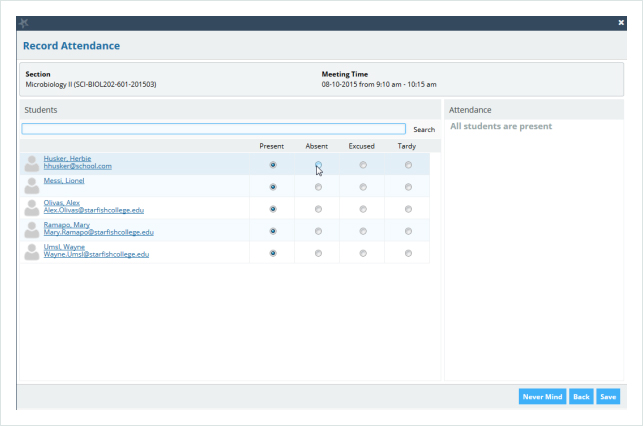
Click the Save button to record your markings for the date/time selected.
To edit previously recorded attendance, click the Record Attendance button from the Home page or the Attendance tab. Locate the section you wish to edit for attendance, and from the Meeting Time menu, select the date/time for which you wish to edit the recorded attendance. Dates with previously marked attendance will display a check mark and the word "Recorded" to the right of the date and time. Click Next to continue.
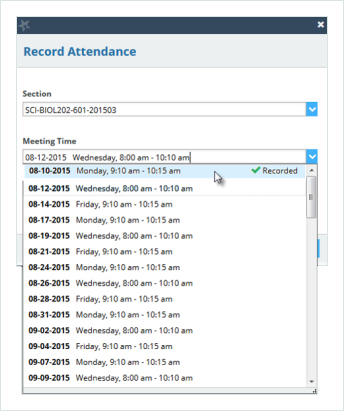
Select the "Edit" link above the class roster. Once Edit is selected, radio buttons can be updated for all students. Use Save option to save your edits.
If you want to delete a meeting time and any data recorded for that meeting time, select the meeting time from the list as described above. From the Record Attendance page, click the Delete this meeting time link above the roster. You will be prompted to confirm your deletion.
After confirming the deletion, the meeting time and any previously recorded attendance data for the selected meeting time will be deleted.
On the right side of the Attendance screen, locate the "Choose Students By" section, and select the term and course section from the list presented to review the attendance information for your selected section and term.
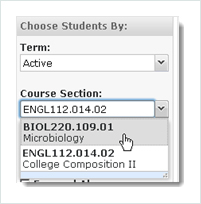
Once the course is selected, students in the course are listed in the main part of the page along with any available attendance data about them in the course.
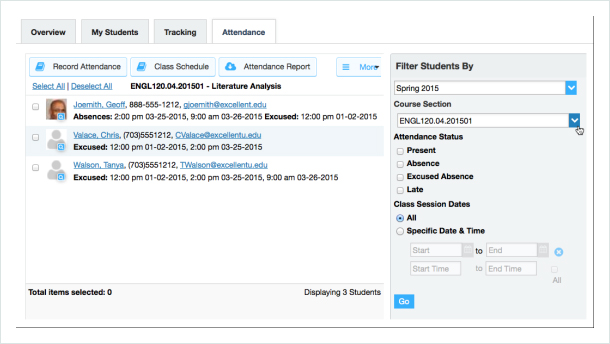
You can filter the list of students presented based on specific attendance statuses (present, absence, excused absence or tardy), and for a range of course meeting dates. This will update the display to include all attendance data for each student that fits the criteria.