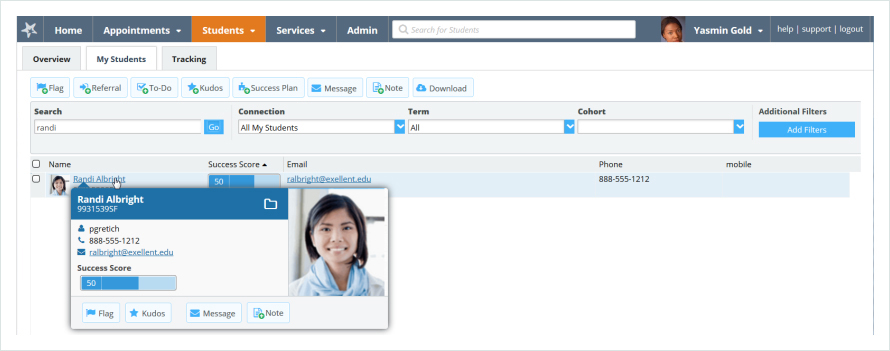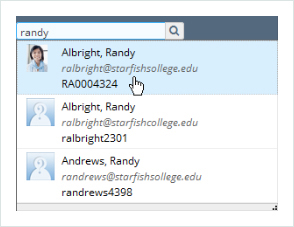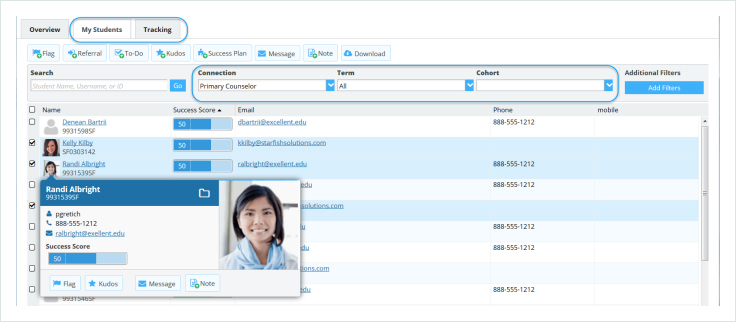On the My Students and Tracking sub-tabs within the Students tab of Starfish, you have the ability to filter the list of students presented based on your connection to a group of students, and the term within which that connection is valid. Depending on your institution's configuration, you may also have the ability to filter by cohort.
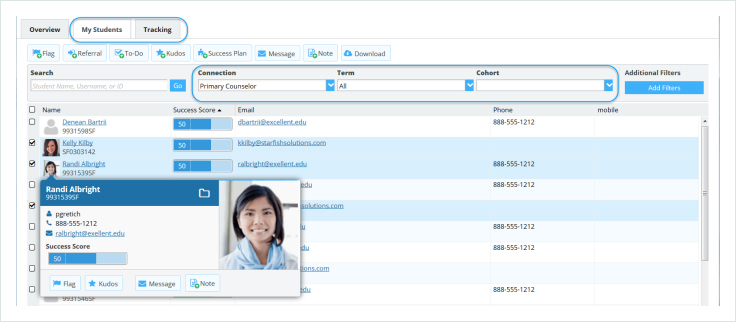
- Select the Connection desired from the list presented. This list represents all of the roles you have in the system. The "All My Students" option includes the aggregation of students from all of your available connections.
- Select the Term(s) desired. You can select a particular term, you can select "All terms" to return students from any of the terms in Starfish, or you can select "Active" terms to limit results to only those terms that are currently active.
These filters allow you to work with different groups of students and to narrow your focus to specific student populations. For example, on the My Students sub-tab, you might filter based on your role as instructor in a particular course section, or you might filter based on your role as an advisor for a specific term.
The resulting student list will be filtered to only those students who match your Connection and Term selection.
On the Tracking tab, the Term selection option is not presented on the main header bar, but it is available when you click the Additional Filters button.
If you use the search box after filtering by Connection and Term, the student you are looking for may be excluded from the results. For the most complete list of students you have available relationships with in Starfish, clear additional filters, select "All My Students" option for your connection, and 'All' for your term. (Some functions are not available for students with whom you only have relationships that are in the past or future.)